| T O P I C R E V I E W |
| AlfaGTV |
Posted - 2011/10/21 : 14:49:05
iTunes är en musikuppspelare från Apple, som utvecklats till att hantera många flera saker. Utseendet är väldigt lika, oavsett om du har den på din Macintosh eller i din Windows PC.
Om du har en Mac med Mac OS X så har du redan iTunes och om du skött dina uppdateringar så är den också av senaste snitt. Har du en Windows-dator så kan du hämta denna kostnadsfritt från
http://www.apple.com/itunes/
Möjligheter med iTunes
Vad kan denna mångsidiga app då?
1. Hantera dina musikfiler, filmer m.m. Du kan också justera filinformation som t.ex. artistnamn, låttitel, lägga till omslagsbilder etc. Naturligtvis skapa egna spellistor.
2. Läsa in musikfiler från CD-skivor till ditt bibliotek.
3. Konvertera musikfiler till ditt önskade format
4. Agera som synkroniseringsstation och backupenhet för din iPod/iPad/iPhone
5. Musikaffär, du handlar från iTunes Store och köper nedladdningar.
6. Agera musikserver som du sedan fjärrstyr med Apple Remote ifrån din iProdukt
7. Agera musikserver och "streama" musik från ditt bibliotek till din Airport Express eller annan "Air Play" enhet.
Bra inställningar
Vad du bör tänka på när du ska börja använda iTunes som ditt musikbibliotek är att kontrollera inställningarna för ditt bibliotek: Välj "Inställningar" och klicka på "Avancerat" uppe till höger i dialogen. Jag föredrar personligen att själv "Ordna mappen iTunes Media" så därför avaktiverar jag denna funktion. Likaså avmarkerar jag valet att "Kopiera filer till mappen iTunes Media..".
Om du inte gör detta kommer du att fylla din iTunes mapp med kopior av alla musikfiler du spelar upp/lägger till i iTunes. Om du hellre känner att du helt överlämnar dena bit till iTunes så brukar det fungera utmärkt, men när du börjar få ihop en ansenlig samling musik så blir det svårare att hantera backup av dina filer och ha en överblick över biblioteket.
Medan vi ändå är inne och rotar i "inställningar..:", gå till första sektionen till vänster, "Allmänt". Här väljer du knappen "Importinställningar..." och i dialogen som dyker upp väljer du
vilket filformat du vill använda för import av CD-skivor.
iTunes kan spara CD-skivor och filer i följande format; AAC, AIFF, Apple Lossless, MP3 och WAV.
Glöm inte att bocka i rutan "Använd felkorrigering.." om du har för avsikt att använda iTunes för att läsa in filer ifrån CD-skivor.
Lägga till musik
Hur lägger vi till musik till denna spelares bibliotek då? Jo, här funkar drag-and-drop till huvudfönstret likväl som att använda Arkiv-menyn och välja "Lägg till i biblioteket...". I PC-världen har jag ytterligare en funktion och den heter "Lägg till mapp i biblioteket..." vilken jag personligen brukar använda då jag lagt till en eller ett par nya mappar i mitt musikbibliotek.
Genom att peka ut en specifik mapp och lägga till, så går proceduren mycket fort. De musikfiler du lagt till blir omedelbart tillgängliga i iTunes. Vill du hitta någon specifik musik så finner du sökfältet längst upp till höger. Glöm inte att markera "Musik" nästan längst upp till vänster i fönstret, under rubriken Bibliotek.
Hålla snyggt och prydligt!
Att editera musikinformation för en fil (eller flera) är enkelt, högerklicka på filen (albumet) och välj "Visa info". I dialogen visas ett antal flikar med all möjlig info om albumet eller låten. Om du editerar info om ett helt album (eller flera låtar) så ser dialogen lite annorlunda ut. Här fungerar klipp o klistra utmärkt, både då det gäller bilder och text.
Olika sätt att se på saken
Det finns fyra vyer (olika sätt att visa innehållet i biblioteket) tillgängliga och dessa väljer du mellan genom att klicka på de fyra små listsymbolerna mellan sökfältet och "info-displayen" uppe till höger. Vyerna kallas för "låtlista", "albumlista", "rutnät" och "Cover Flow". Jag jobbar oftast i vy'n "rutnät", där man ser omslagsbilderna på albumen. När du väljer denna vy, ser du snabbt fyra alternativ för sorteringen strax under "info-displayen", här har jag valt Album som sortering.

Om du pekar med musen på ett omslag så dyker en liten knapp upp i nederkanten på samma omslagsbild:
"Spela upp" där du kan klicka för att starta uppspelning.
Dubbelklickar du istället på albumomslaget så kommer du till en annan vy:

Här kan du dubbelklicka på önskad låt snarare än att du måste börja spela upp från första låten.
De andra vyerna kan se ut så här t.ex.

Detta är Cover Flow och här klickar man på de omslagsbilder som ligger på sidan om den i mitten för att bläddra. Dubbelklicka på den i "fokus" för att påbörja uppspelning, eller dubbelklicka i listan nedtill för att välja en annan låt än den första på albumet.
Och här har du Albumlistan:

Här går det fort att sortera och hitta utan att söka fram album eller artister: Klicka på de dubbla pilarna till höger om Album för att snabbt sorter om, eller klicka på någon annan av kolumnrubrikerna, Album, Namn, Tid, Artist etc. etc. för att sortera i den ordningen.
Slutligen, längst ned till vänster i iTunes-fönstret har du reglagen som styr:
Skapa ny spellista (Konstigt placerad, ja), slumpmässig spelordning och repetera. Den sista av symbolerna styr om du vill visa "nu spelas" bildinfo i ytan ovan.
Dåså, detta var första stegt i iTunes-skolan! |
| 7 L A T E S T R E P L I E S (Newest First) |
| sladdbarn |
Posted - 2012/03/04 : 22:30:32
Om man vill styra itunes på sin fina mac med en htc mobil går det att ladda ner en
app som heter "remote for itunes", fungerar kalas  |
| AlfaGTV |
Posted - 2012/03/04 : 19:52:45
Tack Erik, men det du själv bidrar med är otroligt värdefullt! Jag hade ingen aning om att detta gick att påverka!
Nu kör jag ju i första hand Macintosh, men jag har även PC-möjlighet, så detta skall testas.
Bra tips!  |
| Mirage |
Posted - 2012/03/04 : 13:03:19
Jag börjar mitt inlägg i även den här tråden med att tacka AlfaGTV för mycket informativa och bra inlägg! Sen tänkte jag att jag skulle bidra med en sak i ämnet, om du inte tycker att det passar här så tar jag bort det.
Nedanstående gäller när man ska spela musik med hjälp av iTunes i Windows Vista eller senare versioner av Windows.
Det finns en annan tråd där det står om ASIO, KernelStreaming och WASAPI. Eftersom jag inte är så kunnig på området tänker jag inte gå in på vad som är bäst av dessa, men vill man välja WASAPI för iTunes så är det inte helt självklart hur man gör det.
Tittar man i iTunes så finns det ingen inställning för att ställa in detta. Det man måste göra är att först installera filmuppspelningsprogrammet QuickTime på datorn. Från det ställer man in ljudutgången för både iTunes och QuickTime.
När man installerat QuickTime så startar man det, går till menyn Redigera, ner till Inställningar och väljer sedan QuickTime-inställningar...
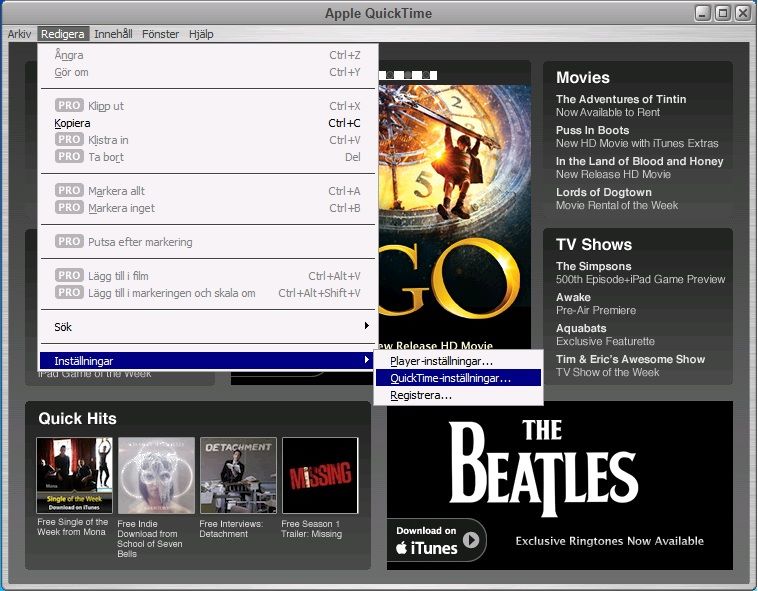
Sen måste man vara så slängd på akronymer så man vet att WASAPI står för Windows Audio Session API, och dessutom kunna översätta det till Windows-ljudsession.
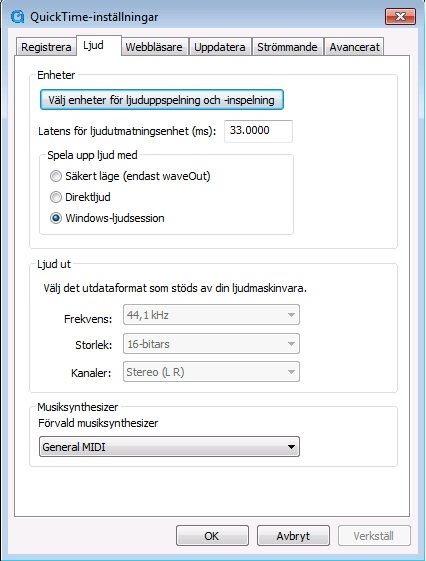
Enligt en beskrivning jag hittade när jag sökte på detta ska man även välja Genral MIDI under Musiksynthesizer. Sen är det bara att klicka OK och stänga programmet.
Detta kommer nu att påverka ljudet från iTunes oavsett vilken utgång du använder på datorn, analog, S/PDIF eller HDMI.
Ovanstående är vad jag har hittat i detta ämne och jag har inte sett att det står om det någon annan stans i Den Digitala Kokboken. Om det är något jag fattat fel får ni skriva det så ändrar jag. |
| AlfaGTV |
Posted - 2012/02/02 : 15:55:21
Smarta spellistor i iTunes
Jag kom på ett par bra saker att lägga till här:
Mitt musikbibliotek har av ngn anledning blivit korrupt, några få album har tappat sina taggar och det är alltid oroväckande.
Troligen beroende på överhettning av en processor på min PC som användes för att göra en MP3-kopia på bibioteket...
Hur som helst, jag har ju backuper så eg. är det ju bara att identifiera vilka album som blivit trasiga och återställa dem.
Men det är inte helt enkelt? Man vill ju inte kopiera flera hundra Gb i onödan. Hur kan man göra då? Jo detta är ett hett tips, använd Smarta Spellistor i t.ex. iTunes.
Smarta spellistor är spellistor som oftast har ett dynamiskt innehåll, dvs innehåller förändras beroende på egenskaperna för filer i biblioteket.
Jag har t.ex. listor för HiRes-filer, alltså musikfiler med en bithastighet överstigande 1411Kbps, listor för filer som har vissa av mina favoritartister, listor för 70-talsmusik etc etc.
Möjlighetern är enorma och det är väldigt enkelt att skapa dem och de är ju per definition underhållsfria! 
Men i detta fallet finns en bra funktion att använda:
1. Man gör en ny användare på sin dator och loggar in som denna.
(För att klargöra, det är bättre att härja med ett bibliotek som du kan kassera sedan)
2. Starta iTunes och populera iTunes-biblioteket med sin musiksamling.
3. Skapa en "Ny Smart spellista..." via Arkiv-menyn
4. Välj "Uppfyll följande villkor":
[Har bildmaterial][är Falskt]
5. Klicka OK och namnge ev. spellistan som t.ex. "Inga bilder"
När du visar denna spellista kommer du att visa dina filer som inte har bilder och om filerna blir korrupta av ngn anledning kommer de definitivt att tappa sina taggar och därmed bilder!
En annan bra funktion är att "Visa dubletter" i sin samling. Då visas de stycken du har mer än en av. Har man många album kommer man förr eller senare att skaffa sig dubletter, beroende på stavning eller andra anledningar. Då kan detta hjälpa dig hålla rent och snyggt. Du kommer tillbaka till vanlig visning genom att välja "Visa alla". Denna funktion finns under Arkivmenyn i iTunes.
|
| AlfaGTV |
Posted - 2011/10/26 : 20:28:13
Hantera din musik med hjälp av iTunes
Redigera metadata, taggar, med iTunes
Taggar, eller metadata, är information om innehållet som lagras i själva filen. Ett vanligt exempel är att ditt album rippats men man har missat att få bildmaterial.
Så här kan det se ut då man rippat albumet Up med Peter Gabriel:

Okej, hur gör vi då? Jo, börja med att googla fram bildmaterial som skall användas för att pryda dessa filer när du spelar upp albumet i iTunes. Rekommenderas att söka på "Peter Gabriel Up" och när resultaten visas så klickar du på "Bilder" i ovankant på Google-fönstret.
Nu vissas en faslig massa bilder som matchar din sökning och ditt jobb blir nu att försöka hitta en bra bild i en storlek som helst är 500x500 pixlar. Om du pekar (alltså utan att klicka) på en bild visas bl.a. den informationen. Välj nu en bild och spara den på din hårddisk där du vet att du har den.
Sedan går du tillbaka till iTunes-fönstret och högerklickar på Up-albumet (i Macintosh håller du ned CTRL-tangenten och klickar) i menyn som dyker upp väljer du "Visa info..."

Du kan i detta läge få en varning som säger följande:

Du kan bocka i rutan "Visa inte igen" innan du klickar på Ja, så slipper du denna i fortsättningen.
Sedan dyker dialogen "Information om flera objekt" upp:

Här har jag kompletterat med Album Artist, och det syns genom bocken i rutan till vänster om fältet. Likaså i fältet Bildmaterial. Hur fick jag dit bilden då? Jo, helt enkelt genom att dra den dit ifrån där jag sparade den tidigare.
När du nu klickar OK så kommer du tillbaka till itunes huvudfönster och du hinner förmodligen se att en liten dialog blinkar till. Den heter "Bearbetar filer" och är en bekräftelse på att filerna ändras, med nytt bildmaterial inbäddat och även information om Album Artist.
Redigera information om enskilda filer
Visar du istället information om en enskild musikfil så får du följaktligen möjlighet att redigera informationen som är unik för varje stycke, t.ex. styckets titel, eller spårnumret.
Visa info liksom du gjorde tidigare, men i detta fallet för en låt och du möts av följande dialog:

Här ser du bl.a. var filen är lagrad, vilka egenskaper den har vad gäller upplösning m.m.
Läge märke till att du på alla flikar i denna dialog har Föregående och nästa-knappar i nederkant. Bra för att bläddra mellan låtarna i albumet!
Om du kikar på fliken Info så hittar du detaljerad information om denna låt:

Lägg märke till rutan "Del av en samling", denna kan vara bra ibland då man har vissa bland-skivor som inte vill hålla ihop i iTunes fönster utan splittas upp över ett antal album med kanske bara en låt per album.
På fliken alternativ hittar du mera info om uppspelningsalternativ och liknande:

"Del av ett album utan mellanrum" kan vara bra att nyttja om det är ett album med klassisk musik där styckena skall "hänga ihop".
Slutligen har du fliken Bildmaterial, där du kan klippa, klistra och förändra bildmaterialet

Låt mig slutligen tillägga ett hett tips:
Om du har ställt in ett iTunes konto i inställningarna så kan du genom att högerklicka (CTRL-klicka i Mac) på albumet välja ett alternativ som heter "Hämta bildmaterial till album".
Kanonbra funktion och det funkar oftast om albumet är korrekt namngett. Men!!!! Om du nöjer dig med detta och sedan byter dator så kommer INTE bildmaterialet att följa med dina filer... Därför skall du göra så här:
Visa info om en av filerna i albumet
På fliken Bildmaterial klickar du på bilden, sedan använder du snabbkommandot Ctrl-C eller kringla-C för att kopiera bilden.
Avbryt dialogen och åter iTunes fönstret markerar du hela albumet, väljer "Visa info" och i denna dialog, "Information om flera objekt" markerar du rutan Bildmaterial genom att klicka i den.
Här klistrar du in bildmaterialet genom att trycka Ctrl-V eller kringla-V.
Rutan för Bildmaterial som ursprungligen var tom borde få den bild du klistrade in, om allt gick rätt.
När du nu klickar OK, borde du se dialogen "Bearbetar filer"
Klart! Nu visas albumet med bildmaterial och rätt information:

Det bästa är att nu är bildinformationen lagrad i filen, inte i iTunes.
|
| AlfaGTV |
Posted - 2011/10/26 : 12:21:20
AirPlay
Nu när du fått igång ett bibliotek med musik kanske du upptäcker att det vore skoj att kunna spela upp detta i t.ex. köket med ett par aktiva högtalare. Eller att du helt enkelt av praktiska eller estetiska skäl inte vill ha din dator i steroracken.
Nyligen lanserade AirPlay (kallades tidigare AirTunes) är helt enkelt en mottagare för den musik som du väljer ur lämpligt bibliotek. På din bärbara dator startar du iTunes (det finns andra programvaror som funkar) och väljer ut en spellista eller album. Nere till höger i iTunes-fönstret finns en liten symbol:

När du klickar på denna symbol får du upp dina AirPlay-enheter som är redo att börja spela musik.
Detta fungerar givetvis även om du fjärrstyr din iTunes-programvara med Apple's Remote-app från din iPhone (eller annan iGrunka). Så här ser det ut på en iPod Touch:

Efter att du valt en AirPlay-enhet så blir den lilla symbolen blå och musiken borde strömma ur de anslutna prylarna! 

Och slutligen, har du musik på din iPhone/iPad/iPod Touch så kan du givetvis skicka ditt ljud till AirPlay enheten från denna också! Det ser i princip likadant ut.
AirPlay enheter
Här finns ju ett ganska stort antal enheter att välja mellan och jag väljer att lista några som jag har i minnet bara:
Apple AirPort Express, kostar under tusenlappen och har flera funktioner bl.a. trådlöst nätverk och optisk digital/analog 3.5mm utgång samt möjlighet att ansluta en skrivare via USB.
Micromega AS400 förstärkare samt ARIA AirDream (!) Förstärkaren har en anslutning för nätverk och fungerar som mottagare av AirPlay-strömmar likväl som förstärkare.
Marantz har många optioner likväl som Denon
sedan finn även en lite mindre känd aktör som heter iHome
|
| AlfaGTV |
Posted - 2011/10/26 : 10:20:24
Fjärrstyrning via iPad, iPod Touch och iPhone. och lite längre ned Hemmadelning
Nu då, sitter vi där med en dator kopplad till stereon. Måste man då sitta och hänga över densamma för att växla mellan låtar och styra uppspelningen?
Nej, självklart inte! Om du har Apple Macintosh har du förmodligen också fått med Apple's lilla fjärrkontroll. Med denna kan du byta låtar, växla mellan play och pause etc. Den är väldigt enkel, men lätt att använda.
Apple Remote
Råkar du ha en iPhone? Eller iPod Touch/iPad? Då har du kostnadsfritt tillgång till en app som heter Apple Remote. Det är tämligen simpelt att komma igång, starta bara appen och om du inte använt den tidigare så kommer du till dialogen "lägg till bibliotek". Klicka på "Lägg till ett iTunes-bibliotek" och då visas en fyrsiffrig pinkod på din skärm.
OBS! Kravet för att detta skall fungera är din iGrunka är ansluten trådlöst till samma nätverk som din iTunes-dator.
Öppna iTunes på din dator och plötsligt dyker din iGrunka upp i vänstermarginalen under rubriken Enheter som t.ex. iPod Touch. När du klickar på denna får du upp en inmatningsruta för den pinkod som din iGrunka visar. Mata in och allt är klart!
Det tar bara några sekunder att visa din dators bibliotek och du har full tillgång till detta via din iGrunka.
Vyer i din fjärrkontroll
Så här kan det se ut på din iPhone/iPod Touch i Album-vyn:

Eller i Artist-listan:

När du klickar på något för uppspelning får du fram "Nu Spelas":

Ett par exempel från iPad också:


Snyggt, prydligt, lättmanövrerat och lättbegripligt!
Hemmadelning
För att ytterligare förenkla har Apple relativt nyligen lanserat något som de kallar för Hemmadelning. Har du en nyare iGrunka och precis installerat appen Apple Remote kan du se Hemmadelning som ett alternativ när du ska konfigurera din fjärrstyrning.
Hemmadelning bygger på att du delar dina bibliotek mellan alla aktiva enheter på ditt hemma nätverk. Vad betyder detta då? Jo, jag behöver inte synkronisera all musik till min iPhone eftersom jag redan har den på min MacMini där all min musik lagras. Så länge min MacMini är igång (Det funkar givetvis även om du har iTunes på en Windowsmaskin), kan jag spela upp all musik ifrån dess biblioteket på min iPhone när den är ansluten till samma nätverk (via trådlöst).
Hemmadelning kräver att du använder ett och samma iTunes-konto på alla enheter du vill dela informationen mellan. iTunes-kontot är användbart i andra sammanhang också, även om det känns kymigt att ange sina kreditkortsuppgifter vid anmälan.
Varför?
Själv använder jag Hemmadelningen för att kunna lyssna på valfri musik från min MacMinis-bibliotek (som eg. ligger på en NAS i skrubben) ut via min iPhone/iPad vid sängen, kopplad till en Little Dot MkIII rör-hörlursförstärkare med ett par Denon AH-D7000.  Det är svårt att få plats med 5000 låtar i AIFF-format i iPhone#180;n Det är svårt att få plats med 5000 låtar i AIFF-format i iPhone#180;n 
Hur ser detta ut i min iPad? (Glöm inte att detta är vyer ifrån standardfunktionen Musik i din iGrunka, inte Apple's Remote)
Så här ser det ut när jag spelar upp musik från ett annat bibliotek på min iPad:


Och slutligen, om du aktiverar hemmadelning kommer du att automatiskt kunna fjärrstyra alla uppspelare inom ditt nätverk. Sonos, ni har fått konkurrens...  |
|
|